Here’s a little bit more about what you see when you are on your Twitter Home page. (Remember from my earlier post that this is the page that only you see when you sign in to Twitter.)
The following three links are in the right column of your Twitter Home. I think of them as separate inboxes that help with organizing tweets, but you can think of them as folders, pages, or just links.
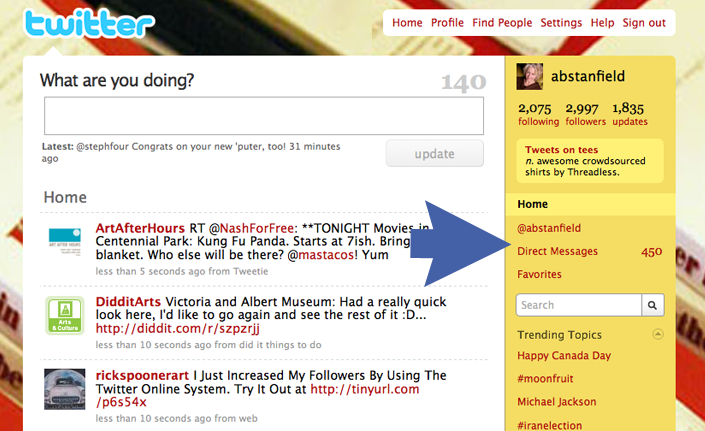
1. @Replies
In short, whenever @YourName is used in a tweet anywhere, it will appear under @Replies on your Twitter Home. The picture here shows you what my @Replies page looked like recently. Just click on it to make it full size.
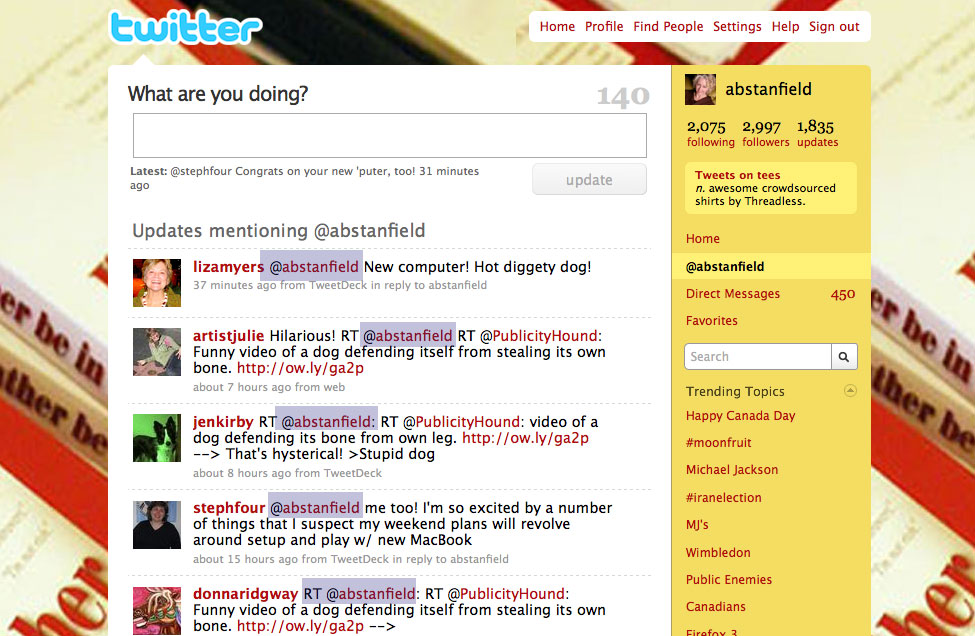
Whenever someone replies to something you have tweeted and keeps your Twitter name in the reply, it will show up on your @Replies page. Likewise, if someone has retweeted (more on that later) one of your tweets and kept your name in tact, it will show up here.
This is important. While you can’t possibly keep up with what everyone is tweeting, you do want to know when your name is being mentioned. Check this link frequently.
I wrote earlier about the @ symbol, which includes an example.
2. Direct Messages
a.k.a. DM
This is easy! These are private messages that only you can see. Whereas a regular tweet is seen by all of the Twitter user’s followers, only the named recipient can see a Direct Message.
You send a DM when your tweet applies only to that one person and the whole world doesn’t need to or shouldn’t see the message.
To send a Direct Message, just type DM @ThePersonsName at the beginning of your tweet. You can also send a DM by going into your Direct Messages. The box at the top will ask you who you want to send your DM to.
As far as I know, you can still send DMs only to people who are following you. Otherwise, don’t annoy others with emails asking them to follow you just so you can DM them.
3. Favorites
I think of these as bookmarks and I don’t really use them, although I see how they can be very useful.
Say someone tweeted something that was useful or that you might want to remember. Just put your cursor over their tweet. In the upper right of the update, you’ll see a star.

If you click on that star, it will add that tweet to your Favorites and then color the star yellow. You can return to your Favorites to find it again in the future.
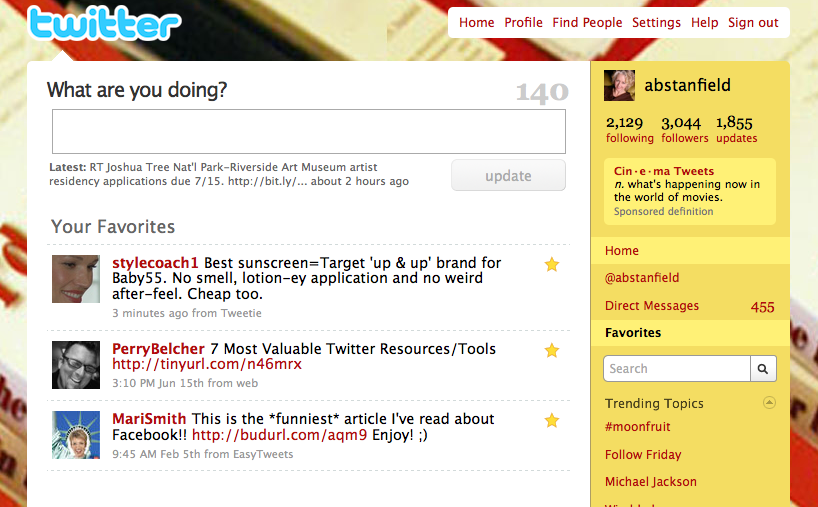
That should keep you busy for the holiday weekend. What else do you need to know about using Twitter–if you haven’t let me know already?
Related Posts
The right Twitter username for you
@ and # symbols

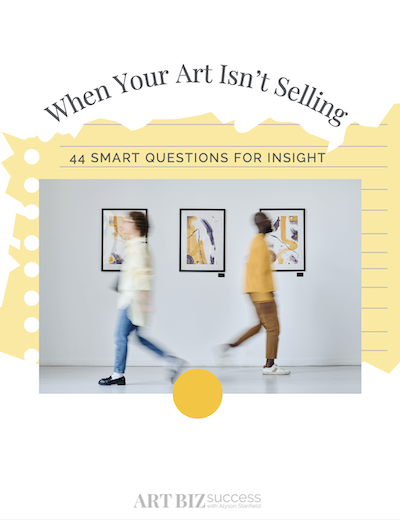
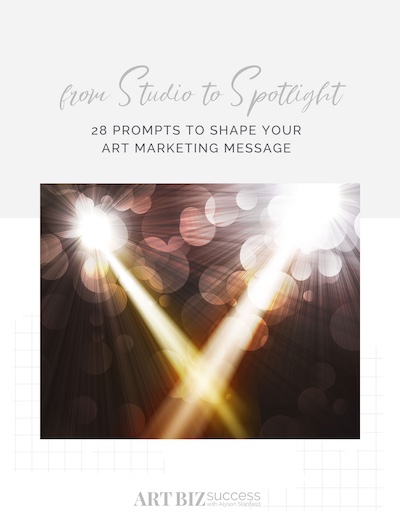
1 thought on “Find your way around Twitter, part 2: @Replies, Direct Messages, and Favorites”
Alyson,
Thanks SO MUCH for your clear step-by-step @Replies twitter info. I’ve been tweeting for 5 months and didn’t know that! Immediately checked and found lots of @ messages from 3 mos ago I didn’t know I had. I’ll make sure I open YOUR emails right away. You offer such great info.
Sharon